Menu
Five menu options are available at the top of the software main window: File, Edit, View, Configuration, and Settings/Help.
File
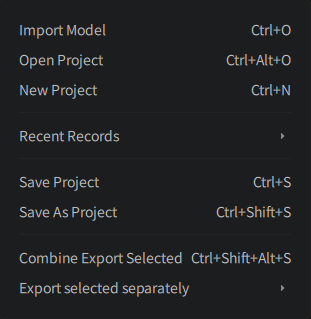
To open the file menu, click the "File" option at the top of the main window.
Open
Open 3D mesh files.
Open Project
Open an existing project file or load and merge the project file into the current project.
The file extension name of the project file is .chitubox, make sure you don't mix them up with 3D mesh files or sliced files.
New Project
Create a new project in the software.
Recently Opened
Quickly open projects and 3D model files that you have previously opened in the software. It displays a list of recently opened files and projects, so you can quickly open them without having to search for them again.
Save Project
Save your current project to a .chitubox file.
Save As Project
To save all models on the printing platform as a project file.
Combine Export Selected
Combine the selected files and export to a 3D model file.
Here you can export multiple selected files as a single 3D model file.
.stl, .obj and .3mf formats supported.
Export Selected Separately
Export the selected file sections as separate 3D model files.
Here you can export multiple selected files as separated 3D model files at once.
.stl, .obj and .3mf formats supported.
Edit
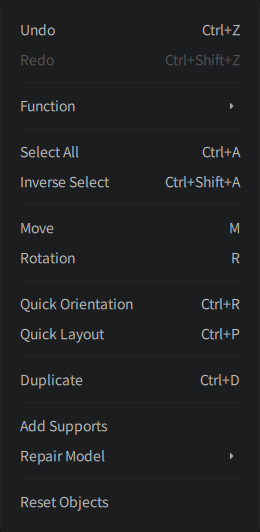
To open the edit menu, click the "Edit" option at the top of the main window.
Undo
Undo the last operation.
Redo
Redo the last undone operation.
Function
Tagging
Open the Tagging feature panel.
Filling
Open the Filling feature panel.
Hollow Out
Open the Hollow Out feature panel.
Drill Hole
Open the Drill Hole feature panel.
Cutting
Open the Cutting feature panel.
Bridge Generator
Open the Bridge Generator feature panel.
Auto Layout
Open the Auto Layout feature panel.
Select All
Select all objects on the print platform with one click.
Inverse Select
Reverse select objects on the platform that are not selected.
Move
Open the move operation panel.
Rotate
Open the rotate operation panel.
Quick Orientation
Quickly orient the selected model automatically without opening the rotation panel.
Quick Layout
Quickly arrange all models automatically without opening the automatic layout panel. The layout parameters follow the settings in the automatic layout panel.
Duplicate
Duplicate selected models, and add the specified number of copied models to the current project.
Add Supports
Open the support configuration page. You can also click the support icon at the top of the main window to enter the support configuration page.
Repair Model
Open the repair function panel and automatically detect the current selected model. This can be done in two ways:
- Basic Repair: Repair all errors except for intersections and reversed faces.
- Advanced Repair: Repair all detected errors.
The repair function is not always accurate. Especially for complex models or those with numerous errors, such as inverted normals or overlapping faces, the repair results may not be correct. In such cases, it's recommended to use professional 3D modeling software for more precise fixes.
Reset Objects
Remove all operation effects from the currently selected object.
View
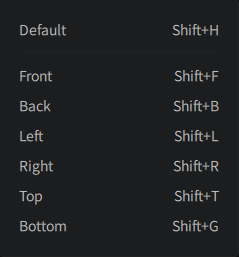
This menu allows you to freely switch between views of the model, including front, back, left, right, top, and bottom. The default view is the right-top view.
You can also use the keyboard shortcuts described in the view menu or the Viewport Gizmos in the upper right corner of the software main window to switch views.
Configuration
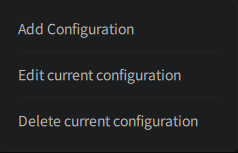
Add Configuration
Opens the printer configuration window and selects the corresponding configuration to add. Or open it from the bottom shortcut entrance.
Modify Current Configuration
Opens the parameter configuration window of the current application configuration.
Delete Current Configuration
Deletes the configuration of the current application.
Settings/Help

Settings/Preferences
General
Theme
Supports dark and light modes.
Language
Users can choose their own language according to their needs. Currently supported languages are: English, Simplified Chinese, Traditional Chinese.
- Correct translation: correct translation errors in the currently selected language.
UI Display Scale
Adjusts the size of the software UI display.
Performance
Max Undo
Change the maximum number of undo operations that can be performed.
File
Slice File Thumbnail View
Change the view of the slice file thumbnails. The default view is the Current View.
Auto Save Path
Change the location where CHITUBOX will automatically save projects.
Function
Detect Model Errors When Importing
Automatically detects model errors when importing models into the software.
Real-time Collision Detection
Enabling this option will perform real-time collision detection on the model. Collision detection will highlight collisions between models, allowing users to adjust models to avoid collisions.
Cavity Detection Before Slicing
Detect cavities in the model before slicing. This will help to identify any cavities that may need to be filled.
Remove Small Enclosed Cavities Before Slicing
Automatically fill closed cavities with a minimum edge length of less than 0.5mm in the model before slicing. This will help to prevent small cavities from causing problems during printing.
Overhang Detection Before Slicing
Detect overhangs in the model before slicing. This will help to identify any overhangs in the model that may cause printing errors.
Update
Check For Updates When Starting The Software
Check if there are any new updates available for the software when starting the software. This ensures that you are always running the latest version of CHITUBOX and taking advantage of all the features and improvements it has to offer.
Import Parameter Package
Import a configuration file to the current machine. This will allow you to import a set of print parameters for a specific printer or application.
Reset User Parameters
Reset the current parameter configuration to the default settings. If the user has modified the parameters of the software's built-in configuration, they can reset the current parameter configuration with a single click here.
License
Display your license information.
Manual
Open the user manual.
Logs
Access the folder containing the log file.
If you're unable to open the log file path using the software, you can access it directly by navigating to the following location:
- Windows:
C:\Users\{user-name}\AppData\Local\Temp\CHITUBOX Dental\log
- Mac:
Since macOS generates the log file path randomly, the specific directory varies for each user. However, you can follow these steps to find log files:
-
Open Finder and navigate to this directory:
Macintosh HD/private/var/folder/ -
Locate the search bar in the top right corner, and type "CHITUBOX_Dental".
-
Click on the 📁CHITUBOX_Dental folder in the search results to open it.
-
Open "log" folder to find log files.
If you can't find AppData or private folder, they may be hidden. Here's how to reveal them:
Windows: Open File Explorer, go to the View tab, and tick the checkbox for Hidden items.
Mac: In Finder, navigate to the desired location, and press Command + Shift + . (period key).
Hotkeys
View keyboard hotkeys for the software.
Check For Updates
Check if the current version needs to be updated, and display the software update log.
Right-click Menu
Right-click to open the right-click menu.
Import Model
Import a 3D model file. This option is only available when you right-click on an empty space.
Select All
Select all objects on the print platform with a single click.
Invert Selection
Select all objects on the print platform that are not currently selected.
Quick Orientation
Automatically orient the selected models without opening the rotate panel.
Quick Layout
Automatically layout all models without opening the auto layout panel. The layout parameters will follow the settings in the auto layout panel.
Create A Copy
Copy the selected model. This option is only available when you right-click on a model.
Delete
Delete the selected model. This option is only available when you right-click on a model.
When the right-click menu is opened in the Add Support interface, Quick Orientation, Quick Layout, and Create A Copy are all unavailable.